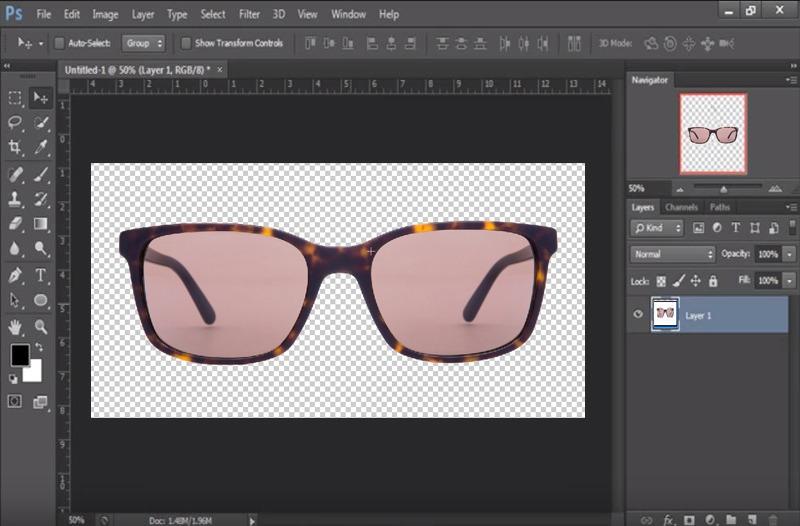How To Cutout Images into White Background in Photoshop
How To Cutout Images into White Background in Photoshop: A New feature in Photoshop 2020 can automatically remove a background. the method uses AI to assist determine which parts of the image to stay and which to get rid of. A.I. isn’t as skilled as an individual’s editor, however, and for complex images, manual background removal could also be necessary using Photoshop’s range of various selection tools.
How To Cutout Images into White Background in Photoshop With the Magic Eraser Tool
In this article, We’re going to be taking a look at the background eraser tool in Adobe Photoshop.
Step 1: Open Your Image in Photoshop
First-Time, We Open The Image In Adobe Photoshop For cut-out Images and Remove Background.
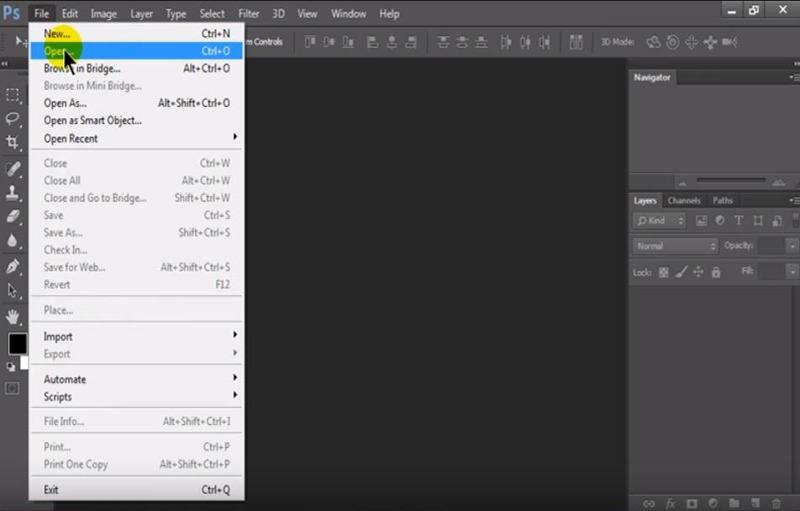
Step 2: Select The Magic Eraser Tools In Adobe Photoshop.
Now, Select The Magic Tools and the background eraser tool is particularly useful when you’re trying to cut out Image.
So, What We’re going to do is take this Photograph here, and we’re going to effectively remove the gray background and then we’re going to be able to lay in a background color of our choice.
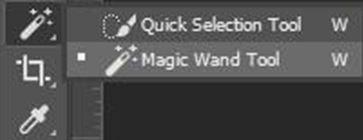
The Image will be on a transparent background, so To start with we have our layer here our background layer that is locked. We can double click this and we’ll call this Image and then in the layers Palette create a new layer and Just drag this underneath.
Now, if you select the fill tool on the left and just select a nice bright color.
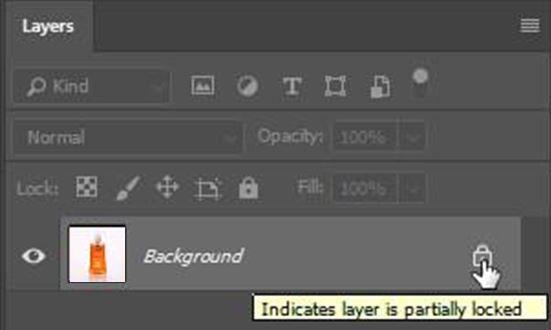
It doesn’t matter which color it is as long as it’s nice and bright because when we remove this background. The Bright color will show through and it makes to see which bits. We’ve cut out successfully-So, let’s fill this layer one with our bright color and we’ll call this awesome Bright color.
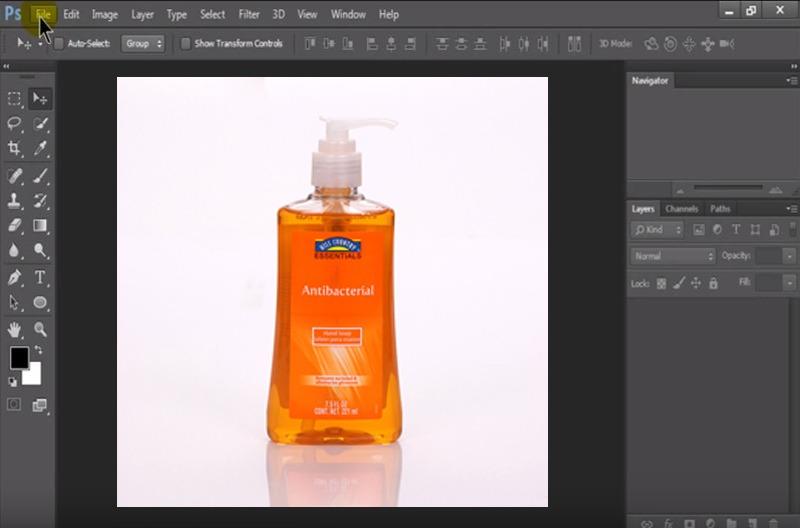
so now let’s select our Image layer above and Just left-click and hold on to the eraser tool and select the background eraser tool.
Now, you can adjust the size of the brush by using the square brackets. That’s the left and right square brackets. so, the left square bracket reduces the size and the right square bracket increases the size.
So, that’s very handy for working on something quickly just to be able to change the size of your brush. you’ve got a few different settings here. We want to select the Middle one.
The sampling is once so because our background is all pretty much one color or Very close to one color. when we sample, this color we want to only remove this color.
Do You Know to remove any of the skin tones the purple from the dress or anything else?
We just want to sample this gray background and remove that one color you can select some other options like continuous sampling that will continuously sample from wherever you select.
But that will cut into our photo here, and We don’t want it now. We just want to literally take out the background.
So, let’s select. Sampling once limits Contiguous, that’s fine Protect foreground color. So, that box has selected tolerance. This is one bit that may need a little bit of experimenting.
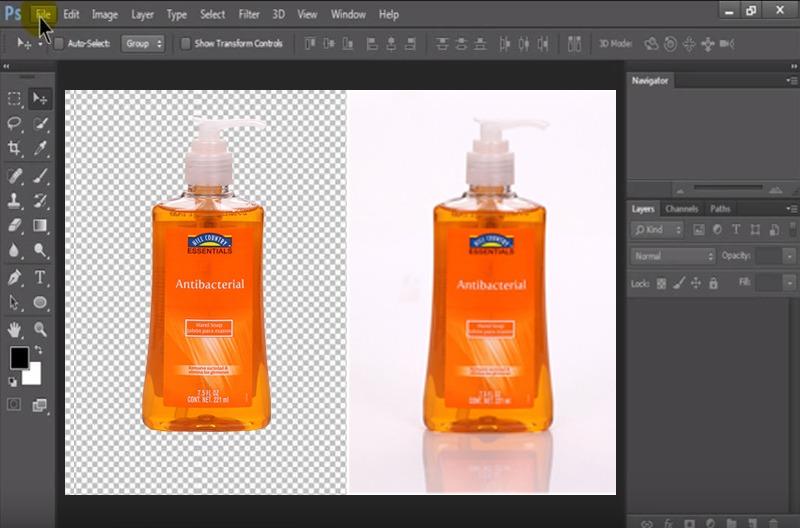
The Tolerance is your set very low say 5% Or 10%. It will be bit much more strict in what it cuts out? It will remove the background, but it may also remove parts of the image.
Cutout Image & Remove Background from an Image With the Selection Tools
Selection Tools Is the Very Quickest way to remove a background From an image using a one-click selection.
Now, We know what you may be thinking about the one-click selection. It may not be as accurate or might look rushed the edges might look rough.
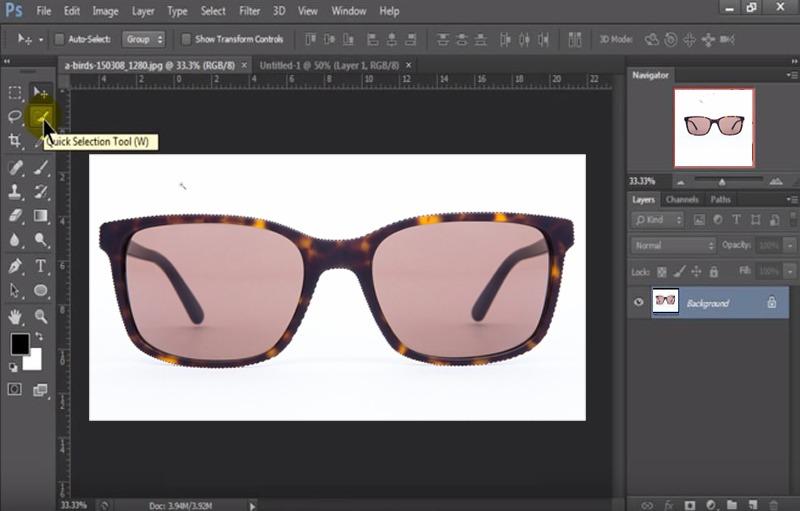
But we’re actually going to look at quality and speed So, we’re going to do both at the same time.
Use Adobe Photoshop 2020
It’s not just rough edges or quickly cropped out. The only thing about this is you will need the latest version of Photoshop. So, you will need Photoshop 2020, to be able to do this. Once you’ve got yourself into Photoshop.
You want to open it up and you want to get yourself an image. If you don’t already have an image. You can go to the file and open it.
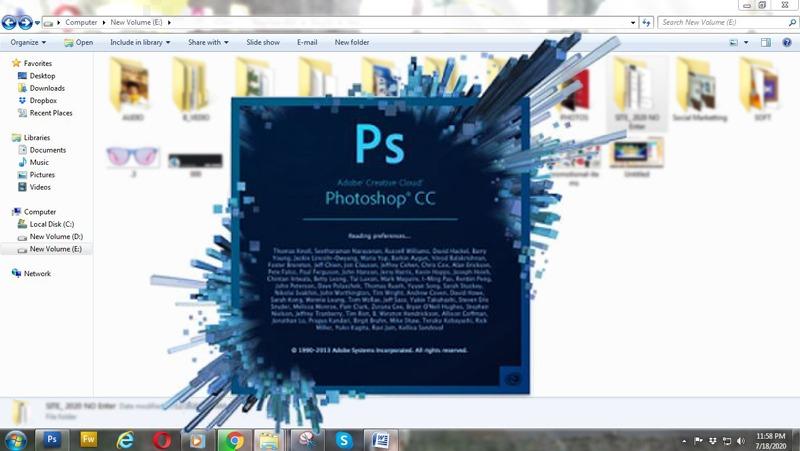
That works just the same or you could just simply drag it into Photoshop and get yourself an image. Now, that we’ve got our-self an image, what you want to do is you want to hold ALT and scroll up to zoom into the image.
You want to go down to the fourth tool down and this is the Object Selection Tool. If you right click on it.
It will be in here, So it’ll be together with the quick selection tool and the magic wand.
if you don’t see it straight away. Then you could just right-click on it it should be in there. The other way is to press W on your keyboard. So. if you want to you can press W and that will bring it up.
Once you’ve got the object selection tool selected, you’ll need to know a few things before you actually use it. So just like before like We mentioned in the Articles, you will need to know the options that you have available.
if you don’t Read these tools then I will quickly go over them. So you have the first one the first one is a single selection.
Which means you can only have a selection. You cannot edit it. You cannot subtract or do anything with it. So, that is the first one.
If you wanted to you can take away from the selection just by going around the areas that you don’t want or you want to remove from your selection. The very last one is all about a custom shape inside of the image.
How To Change Photo Background In Photoshop 2020
In this Article, We Learn How to Change Photo backgrounds in Photoshop.
We would like to remove this Background first. We Want to zoom a little bit with a command or Ctrl 0 and then expand this interface.
Use Selection Tools for Change Photo Background
We can do it here, we can use many different tools but let me show you a few ones in Photoshop 2020. The Adobe team create this new tool. The object selection tool is pretty.
Now, looking at what you have to do is click on drag and then you will be able to select OK in the subject or select an object you wait a few seconds and then automatically.
Photoshop is going to select that object OK.
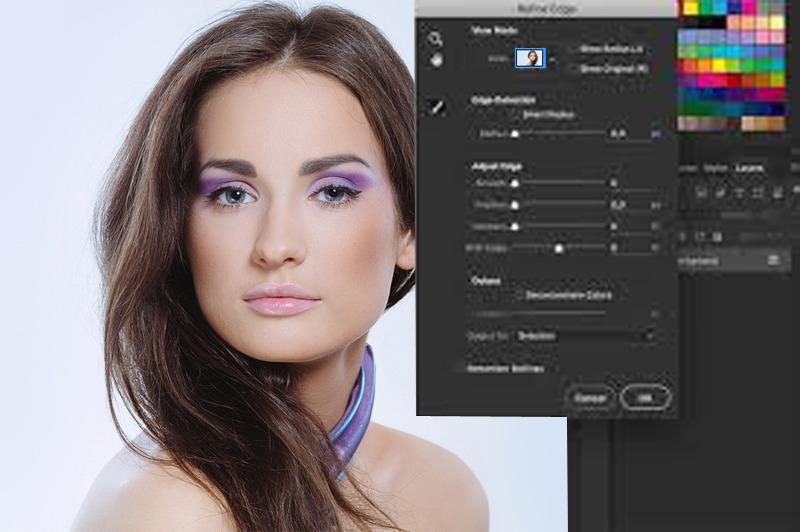
We had to go here to the Layers panel and from the lowest part. Then We had to click on this icon to create a layer mask are gonna happen. Next, We are gonna increase the thumbnail here size. it’s going to mask this layer that’s you can see Transparent.
How To Cutout Image & Remove Background For an E-Commerce business

Clipping Path Client makes a specialty in E-commerce image editing of e-commerce products, jewelry, fashion, furniture, and more. Our esteemed clientele includes global top apparel brands, product photographers, and photo studios. we offer image editing services for Amazon, eBay, Shopify, Woo-commerce, Magneto, Big- Commerce, Open-cart, Prestashop, Volusion, Weebly, etc.
Clipping Path Client Cutout Image & Remove Background For E-Commerce Business.
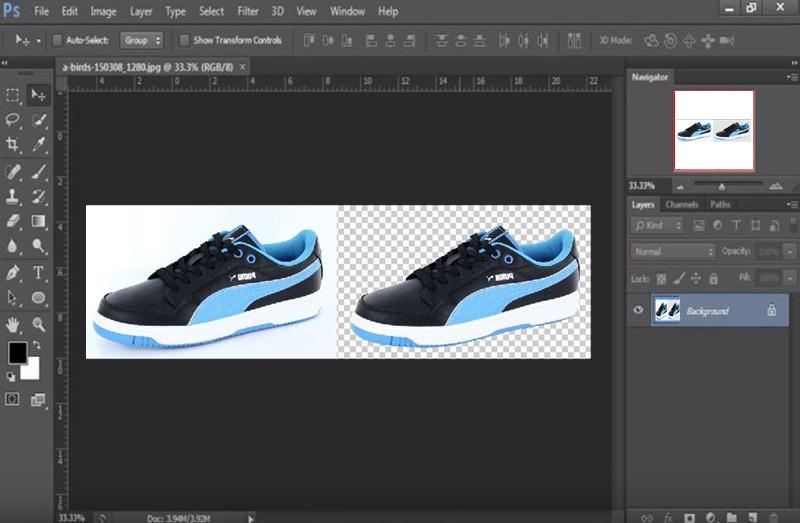
Clipping Path Client (CPC) offers a spread of various services, including clipping path, image cut-outs, shadow making, image retouching, image masking, and web image editing. so as to urge the foremost out of the image or picture you’ve got taken, it’s going to be necessary to utilize one or more of those functions. we offer 100% hand-made cutout or clipping path service. The professionals and experts here at Clipping Path Clients use the latest applications and techniques like Adobe Photoshop, Adobe Lightroom, etc. Below is the list of services alongside their niche services name.
- Read More –
Remove Background In Photoshop 2020 Online – Remove Background
How to fix Water Damaged Photo Restoration – Clipping Path Client
Essential Footwear Photo Shoot Tips – Clipping Path Client
How to Cutout Product In Photoshop-Cutout Product-Clipping Path Client
Fastest Way to Remove White Background in Photoshop | Clipping Path
How to Use Transparent Images On Photoshop | Transparent Images
How to Get Refine Edge in Photoshop CC | Clipping Path Client Inc.